- List All Terminal Commands Mac Os X
- All Terminal Commands For Macbook
- Terminal Commands Macos High Sierra
- Mac Os Terminal Commands List
- Terminal Commands For Mac Ip Address
Mac Terminal Commands – Complete List This is a complete A- Z index of all Mac commands and the terminal events associated with those commands. We have compiled this list by using official sources and have explained more clearly and elaborately about each of them. Mac Terminal Commands List. There are tons of commands that you can make use of. Let’s focus on some of the most common MacOS Terminal commands you need to be familiar with when you are mastering the Terminal. There are a few features that are applicable for any command. With the Terminal app, searching for files becomes easy, managing files, folders, and more is a piece of cake. With all of this, you get more power and control on your Mac. There are a lot of commands which can help you get command over your Mac, however, remembering all could be a tedious task. Therefore, we have mentioned all the important. Terminal (officially called Terminal.app) is, strictly speaking, an emulator and works off most typical UNIX commands (OS X is a UNIX-based system, as opposed to Windows, which is NT-based). Unlike OS X, which has a graphical user interface (shortened to GUI), Terminal works off a text-based interface and all commands have to be typed in - this.
To use any of these key combinations, press and hold the keys immediately after pressing the power button to turn on your Mac, or after your Mac begins to restart. Keep holding until the described behavior occurs.
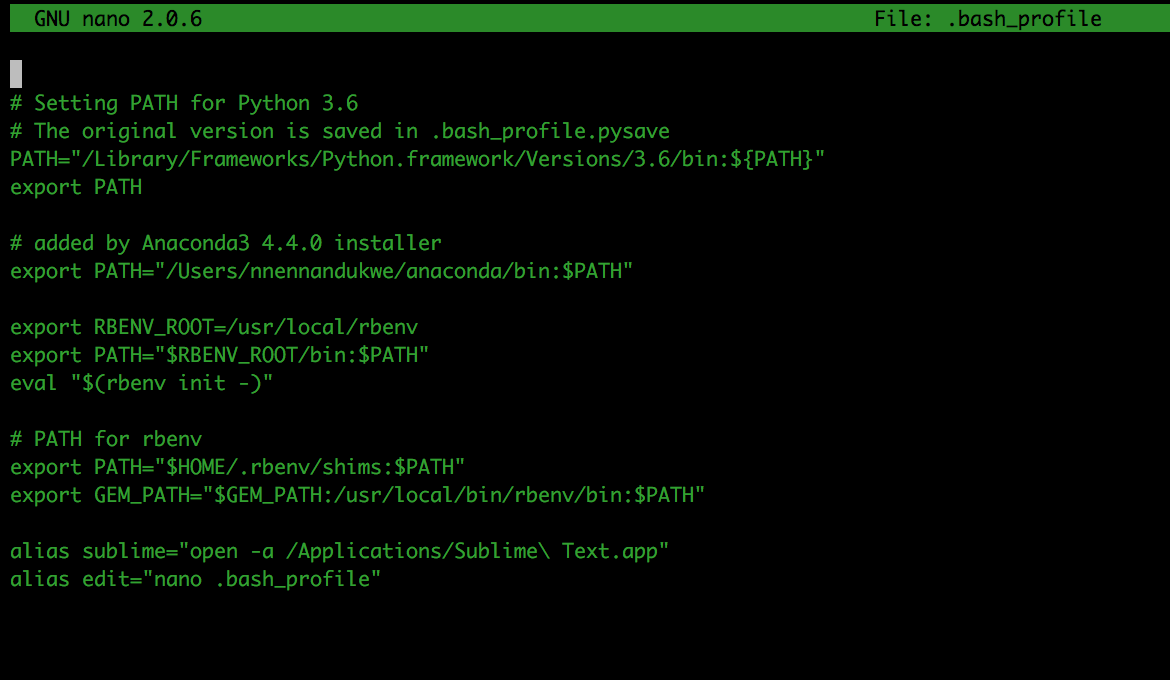
- Command (⌘)-R: Start up from the built-in macOS Recovery system. Or use Option-Command-R or Shift-Option-Command-R to start up from macOS Recovery over the Internet. macOS Recovery installs different versions of macOS, depending on the key combination you use while starting up. If your Mac is using a firmware password, you're prompted to enter the password.
- Option (⌥) or Alt: Start up to Startup Manager, which allows you to choose other available startup disks or volumes. If your Mac is using a firmware password, you're prompted to enter the password.
- Option-Command-P-R:Reset NVRAM or PRAM. If your Mac is using a firmware password, it ignores this key combination or starts up from macOS Recovery.
- Shift (⇧): Start up in safe mode. Disabled when using a firmware password.
- D: Start up to the Apple Diagnostics utility. Or use Option-Dto start up to this utility over the Internet. Disabled when using a firmware password.
- N: Start up from a NetBoot server, if your Mac supports network startup volumes. To use the default boot image on the server, hold down Option-N instead. Disabled when using a firmware password.
- Command-S: Start up in single-user mode. Disabled in macOS Mojave or later, or when using a firmware password.
- T: Start up in target disk mode. Disabled when using a firmware password.
- Command-V: Start up in verbose mode. Disabled when using a firmware password.
- Eject (⏏) or F12 or mouse button or trackpad button: Eject removable media, such as an optical disc. Disabled when using a firmware password.
If a key combination doesn't work
If a key combination doesn't work at startup, one of these these solutions might help:
- Be sure to press and hold all keys in the combination together, not one at a time.
- Shut down your Mac. Then press the power button to turn on your Mac. Then press and hold the keys as your Mac starts up.
- Wait a few seconds before pressing the keys, to give your Mac more time to recognize the keyboard as it starts up. Some keyboards have a light that flashes briefly at startup, indicating that the keyboard is recognized and ready for use.
- If you're using a wireless keyboard, plug it into your Mac, if possible. Or use your built-in keyboard or a wired keyboard. If you're using a keyboard made for a PC, such as a keyboard with a Windows logo, try a keyboard made for Mac.
- If you're using Boot Camp to start up from Microsoft Windows, set Startup Disk preferences to start up from macOS instead. Then shut down or restart and try again.
Remember that some key combinations are disabled when your Mac is using a firmware password.
Learn more
List All Terminal Commands Mac Os X
- Learn what to do if your Mac doesn't turn on.
- Learn about Mac keyboard shortcuts that you can use after your Mac has started up.
All Terminal Commands For Macbook
In addition to a great graphical user interface, macOS offers a very capable command line environment via the Terminal program. However, there are over 1,400 possible commands you can use with the Mac Terminal application. How can you find out what they are, and what they do?
Terminal Commands Macos High Sierra
How to View All of the Possible Terminal Commands in macOS
While we refer to the Mac operating system as “macOS,” the Mac Terminal and all of its commands are available on all recent versions of the Mac operating system, as long as you’re using the default bash prompt. Here’s how to list the commands.
- Open the Terminal app. It can be found in /Applications/Utilities/ or you can just bring up Spotlight Search and type “Terminal” and press ENTER.
- At the bash prompt, hit the Escape key twice. (Upper left-hand corner of your Mac’s keyboard.)
- You’ll see a message that says “Display all 1468 possibilities? (y or n)” hit the “y” key to start displaying every command.
- The listing will stop each time it fills up the Terminal screen. Hold the Return key to scroll line-by-line through the list. Press the space bar to page down an entire screen. (If needed, you can scroll back up with your mouse pointer to view commands that have scrolled off the screen.)
- When you’ve finished viewing the list, hit the “Delete” or Backspace key to close the list and return to a bash prompt.

Get Information About a Terminal Command
That was an amazing amount of commands, right? But what do they do?
Mac Os Terminal Commands List
- Right-click on any command listed in the Terminal window.
- Choose “Open man page”
- The manual page for the command will open in a new terminal window to explain the command. as seen below.
Terminal Commands For Mac Ip Address
(Original Tip: OSXDaily)