With a Windows PC, you can use Apple Software Update for Windows to keep your Apple software up-to-date via the Internet. Apple software includes Safari, iTunes for Windows, Bonjour for Windows, and QuickTime for Windows. Before you update Mac, here is what you actually need to do in order to get your Mac computer ready for the software update. 1: Check Your Mac Compatibility: Checking the Mac compatibility is one of the most crucial things you need to do before you begin with the software update process. Explore the world of Mac. Check out MacBook Pro, iMac Pro, MacBook Air, iMac, and more. Visit the Apple site to learn, buy, and get support. How to update your Safari browser on a Mac computer. Click the Apple logo in the top-left corner of the screen and selecting 'System Preferences.' Click on System Preferences.
- Not enough available storage space on your device
- Downloading the update takes a long time
- Unable to reach the update server
- The update doesn't complete
If there's not enough space to update
If there isn't enough space to download and install an update, the software on your device will try to make space. It will remove only app data that it can download again and doesn't remove or relocate any of your data. If your device still doesn't have enough space, you can use your computer to update your device.
If you can't connect your device to your computer, you can make room for the update by removing content and apps on your device that you don't use. Go to Settings > General > [Device name] Storage.
Learn more about the space your apps and content use.

If the download takes a long time
You need an Internet connection to update your device. The time it takes to download the update varies according to the size of the update and your Internet speed. You can use your device normally while downloading the update, and your device will notify you when you can install it. To improve the speed of the download, avoid downloading other content and use a Wi-Fi network if you can.
If you can’t reach the update server or can’t verify the update
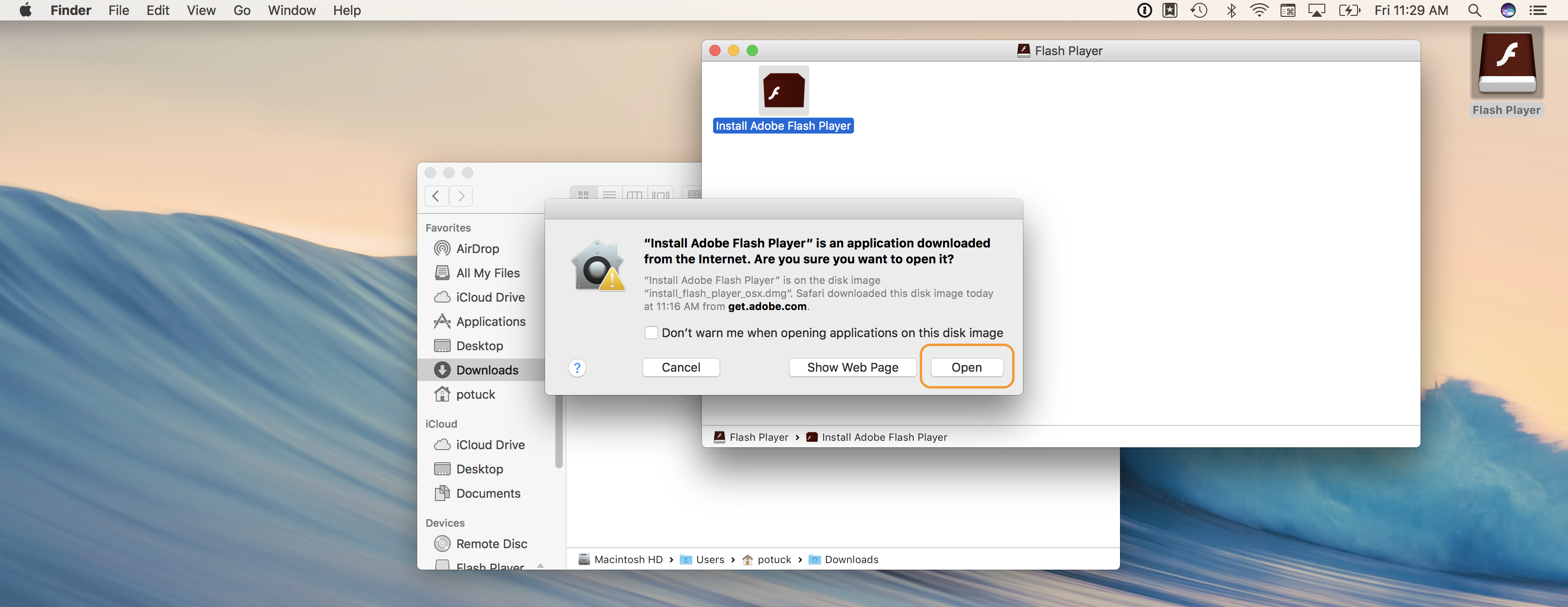
If you try to update your device, you might see one of these messages:
'Unable to Check for Update. An error occurred while checking for a software update.'
'Unable to Verify Update. [Software] failed verification because you are no longer connected to the Internet.'
Try updating your device again using the same network. If you still see one of these messages, try updating your device using another network or update your device with your computer. If the issue happens again after trying to update with multiple networks, remove the update.
Learn more about iOS and iPadOS updates.
If the update doesn't complete
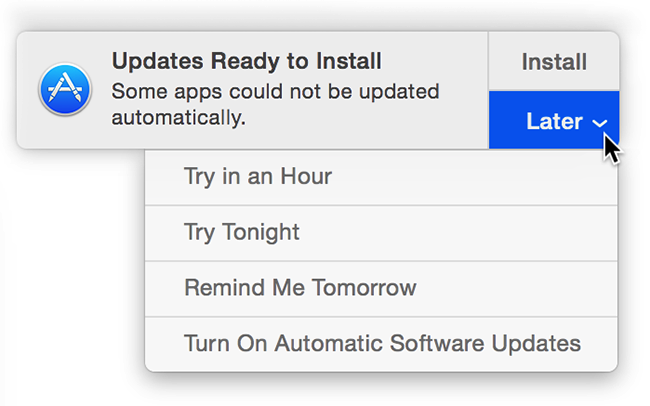
If you're installing the update, the progress bar might appear to move slowly. The time an update takes depends on the size of the update and the number of files on your device.

When you're updating over the air, keep your device connected to a power source. If your device runs out of power, connect it to a power source and turn on the device to let the update or restore complete.
Mac App
Learn what to do if your device appears frozen or won't start.
Remove and download the update again
If you still can't install the latest version of iOS or iPadOS, try downloading the update again:
Apple Updates For Mac
- Go to Settings > General > [Device name] Storage.
- Find the update in the list of apps.
- Tap the update, then tap Delete Update.
- Go to Settings > General > Software Update and download the latest update.
If you don’t see the update in the list of apps or if the issue happens again, you need to update your device with your computer using Finder or iTunes.